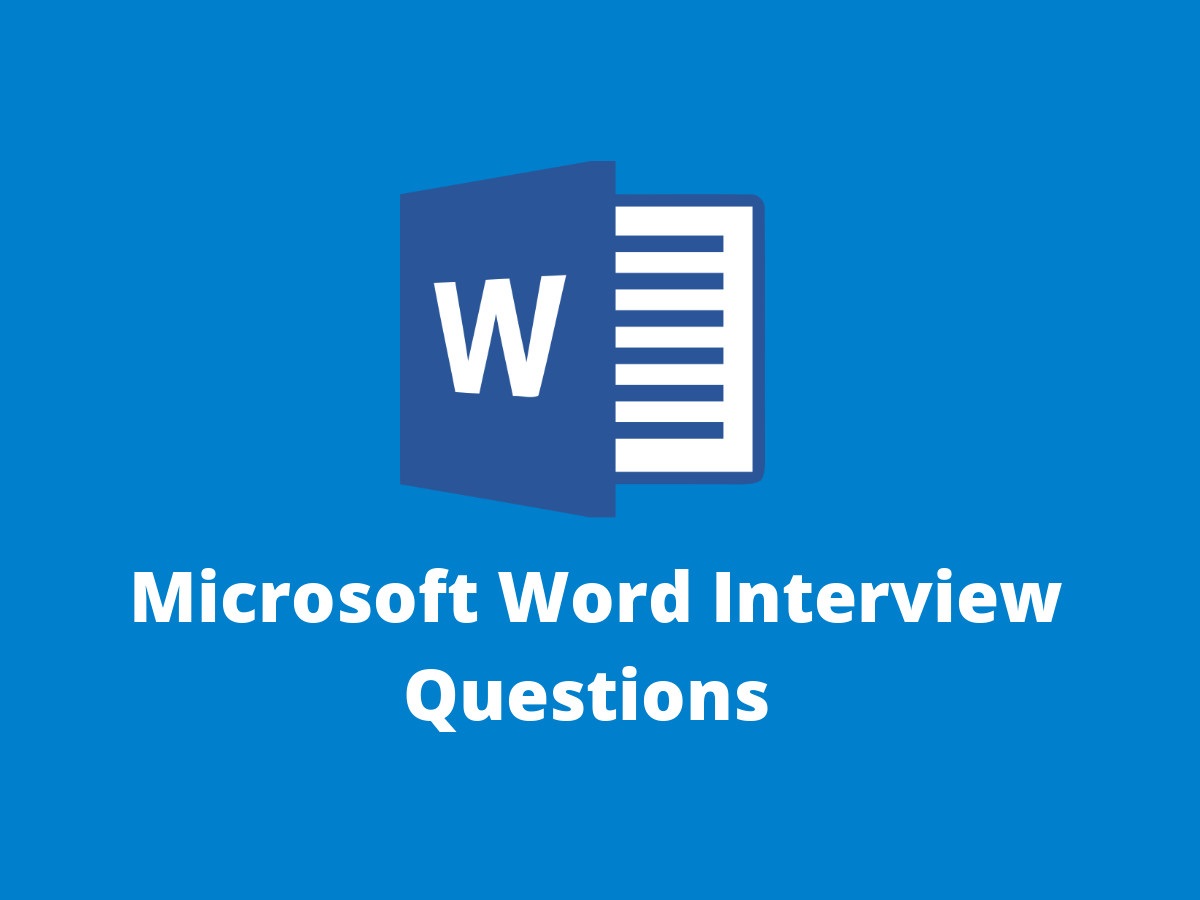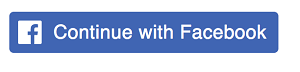Introduction
One of the most advanced and computerized formats of a typical typewriter came into existence as a Word processing software. With passing years people have become more adaptable to this software. Apart from simple and easy learning features, it has also minimized the time for completing the work. Nevertheless, like most of the other interview questions, even the interview questions on Microsoft word require a mild review of its common functions and key roles.
Below we have mentioned 20 questions, which are important in order to crack such interviews.
Candidates are required to know both the basic as well as the advanced features of Microsoft Word. For example features like spells check, saving and storing documents, how to add image/ video in the word file, adding it from the online source, etc. need clarity. The basic knowledge about this has three broad divisions that are to create, format, and edit the documents. The interviewer expects the candidate to know each and every terminology along with its function:
20+ Best Interview Questions on Microsoft word.
Below are few Microsoft word Interview Questions with answers